 はじめてのVAIO
はじめてのVAIO
Windows 10 入門ガイド
5.タイムライン(タスクビュー)と仮想デスクトップ
* 記載内容、画面イメージなどは、Windows 10 のバージョンによって異なる場合があります。
Windows 10 April 2018 Update(バージョン 1803)でタイムラインの機能が追加されました。
タイムラインは最大30日前までにさかのぼって、 Windows 10 でのアクティビティ(作業)を検索することができる機能です。さらに、過去のアクティビティを再開することも可能です。(対応するアプリのみ)
タイムラインでアクティビティを検索すると、以前作成したデータの保存場所を探したり、以前訪れたウェブサイトを再び閲覧することが簡単になります。
下記の機能は Windows 10 April 2018 Update(バージョン 1803)以降のものです。バージョン1709以前のタスクビューの使い方はこちらを参照してください。
タイムラインの操作
-
タスクバーの [タスクビューアイコン]
 を選択します。
を選択します。

-
上部に現在起動中のアプリが、その下に今日や昨日および過去のアクティビティが表示されます。スクロールで過去のアクティビティを確認できます。
アクティビティのサムネイル(画像)をクリックすると、該当のアクティビティを再開することができます。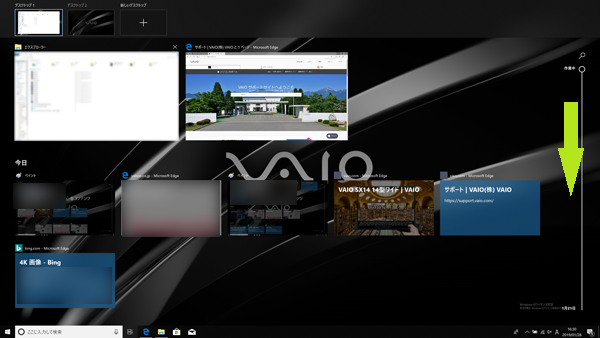
-
タイムラインのサムネイルを右クリックして表示されるメニューから、該当アクティビティをタイムラインから削除することができます。
[~月~日 からすべてクリア]を選択すると、該当日付のアクティビティがすべて削除されます。(履歴のすべてのアクティビティを削除するには 設定で行います)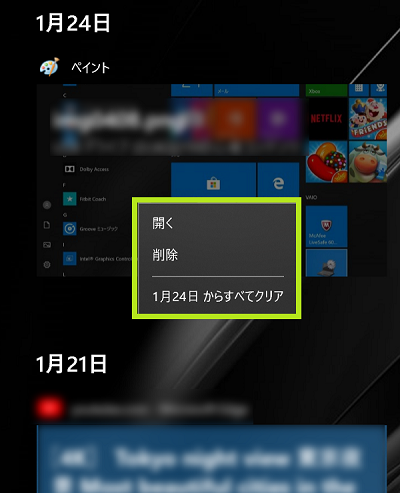
-
タイムラインの画面の最上部に表示されているのが、仮想ディスクトップです。
仮想デスクトップを使うと、ひとつのパソコンで複数のデスクトップを利用することができます。作業ごとにアプリを振り分け、複数の作業を平行して効率的に進めることができます。
たとえば、デスクトップ1では表計算や資料作成、デスクトップ2ではブラウザーで情報収集、デスクトップ3ではミュージックアプリで音楽再生などといったことができます。
* タブレットモードでは、仮想デスクトップを利用することができません。
-
仮想ディスクトップ画面の右側にある [新しいデスクトップ] を選択すると仮想デスクトップが追加されます。
削除したいデスクトップの [X] をクリックすると、デスクトップを削除することができ、削除されたデスクトップで開いていたアプリは、一つ前のデスクトップに移動します。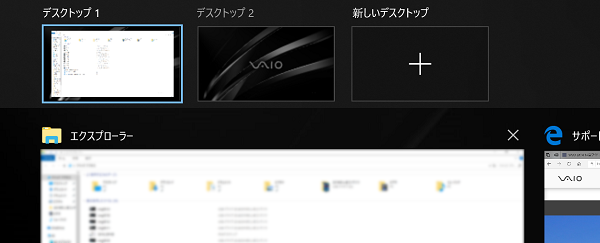
タイムラインの有効無効を設定する
-
[スタートボタン] → [設定アイコン]
 をクリックして設定画面を表示し、「プライバシー」を選択します。
をクリックして設定画面を表示し、「プライバシー」を選択します。
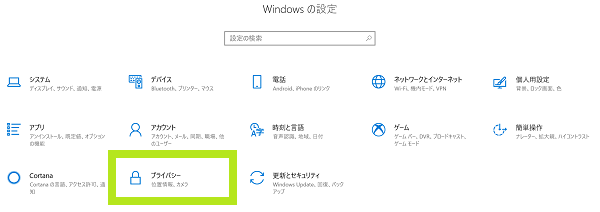
-
左メニューの「アクティビティの履歴」を選択して表示される設定画面で、関連する設定をおこないます。
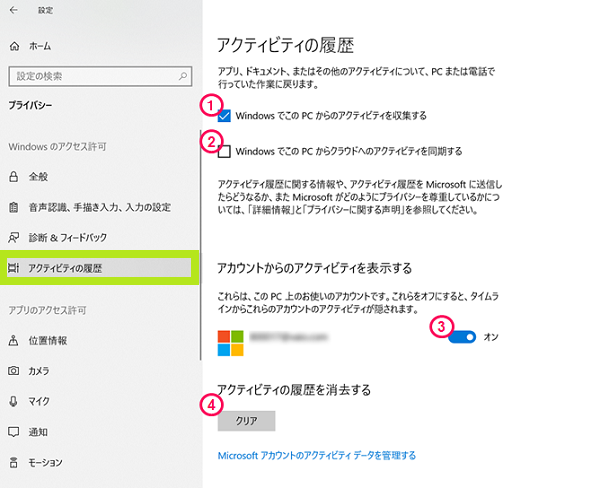
-
Windows でこのPCからのアクティビティを収集する
チェックを外すと、このPCのアクティビティの収集を停止し、タイムラインに表示されなくなります。 -
Windows でこのPCからクラウドへのアクティビティを同期する
チェックを外すと、このPCのアクティビティが Microsoft アカウントと同期されず、他のPCや機器のタイムラインに表示されなくなります。 -
アカウントからのアクティビティを表示する
スイッチをオフにすると、表示されているMicrosoft アカウントのアクティビティが、タイムラインに表示されなくなります。 -
アクティビティの履歴を消去する
クリアボタンをクリックすると、これまで収集されたアクティビティの履歴を削除することができます。
-
Windows でこのPCからのアクティビティを収集する
ヒント
ショートカットキーを使うとより操作が簡単になります。下記を参照してください。
ショートカットキーを使うと操作が簡単
タッチパネル搭載機種の場合は、画面の左側からスワイプしてもタスクビューの表示ができます。
