 はじめてのVAIO
はじめてのVAIO
Windows 10 入門ガイド
4.スタートメニューから始めましょう
* 記載内容、画面イメージなどは、Windows 10 のバージョンによって異なる場合があります。
スタートメニューの操作
-
デスクトップでの操作はスタートメニューから始めます。
画面左下の [スタートボタン] をクリックして、スタートメニューを表示します。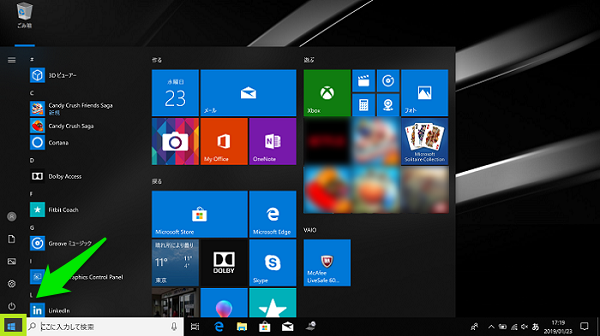
-
インストールされているすべてのアプリは名前順に表示されていますので、スクロールして確認します。クリックまたはタップでアプリが起動します。
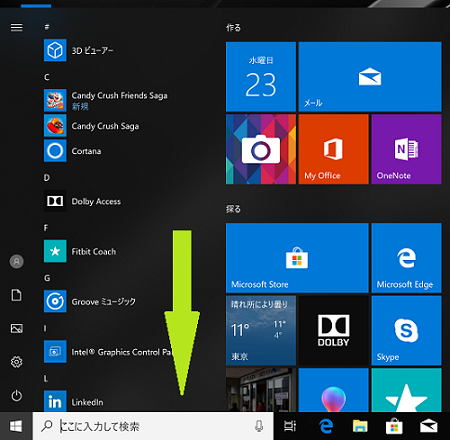
ヒント
検索ボックス [ここに入力して検索 ] にアプリ名を入力して検索すると素早く目的のアプリを表示できます。
検索ボックスを使ってみましょう
よく使うアプリをピン留めする
よく使うアプリをスタート画面やタスクバーにピン留めしておくと、アプリをすばやく起動することができます。
スタートメニューにピン留めする
-
アプリ名を右クリックして表示されたメニューから、[スタートにピン留めする]を選択します。
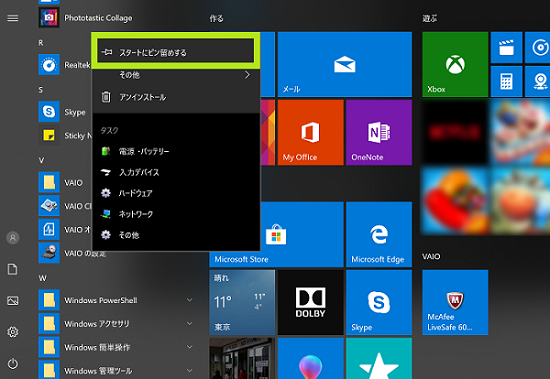
-
スタート画面に「VAIOの設定」がピン留めされました。
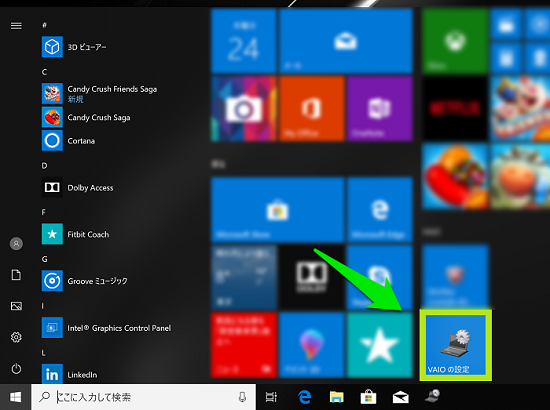
- ピン留めを解除するには、アプリ名を右クリックして表示されたメニューから、[スタートからピン留めを外す]を選択します。
タスクバーにピン留めする
-
アプリ名を右クリックして表示されたメニューから、[その他] → [タスクバーにピン留めする]を選択します。
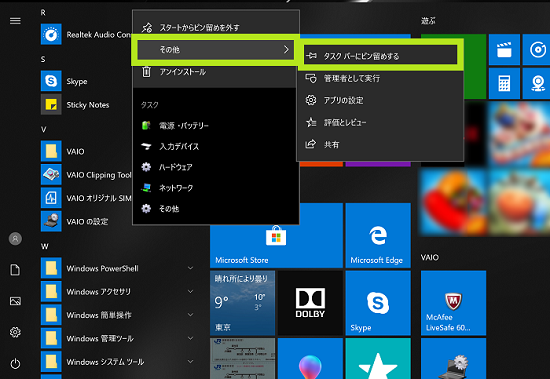
-
タスクバーに「VAIOの設定」がピン留めされました。
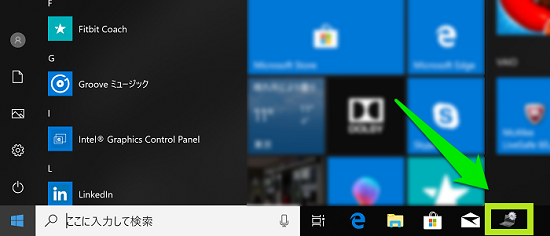
-
ピン留めを解除するには、[すべてのアプリ]で表示されたアプリ名を右クリックして表示されるメニューから、[その他] → [タスクバーからピン留めを外す]を選択します。
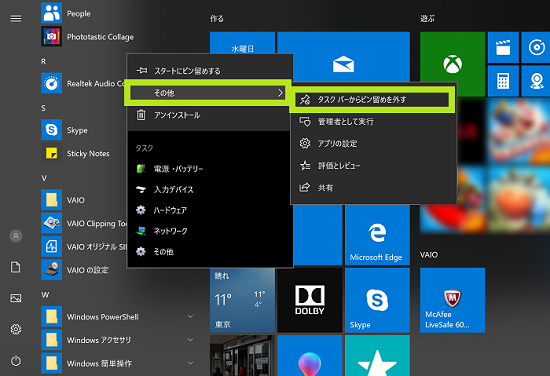
ヒント
スタートメニューに「ドキュメント」や「ピクチャ」などのフォルダーが表示されていない場合は、下記を参照してください。
[Windows 10] 「スタートメニュー」に「ドキュメント」や「ピクチャ」フォルダーなどを表示する方法
