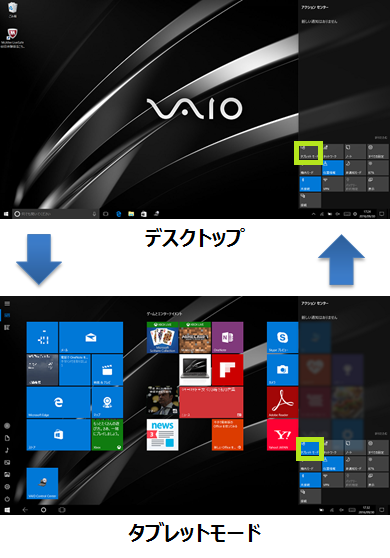はじめてのVAIO
はじめてのVAIO
Windows 10 入門ガイド
3.画面表示モードの切り替え
* 記載内容、画面イメージなどは、Windows 10 のバージョンによって異なる場合があります。
ふたつの画面表示モード
Windows 10 には通常のデスクトップとタブレットモードのふたつの画面があります。お好みや用途にあわせて切り替えて使用できます。
- デスクトップ
-
キーボードとマウス、タッチパッドでの操作に適した Windows 7と同様の表示画面です。
画面左下の[スタートボタン] を選択して表示されるスタートメニューから作業を開始します。 - タブレットモード
- タブレットなどのタッチ画面での操作に適した表示モードです。スタートメニューが全画面で表示されます。
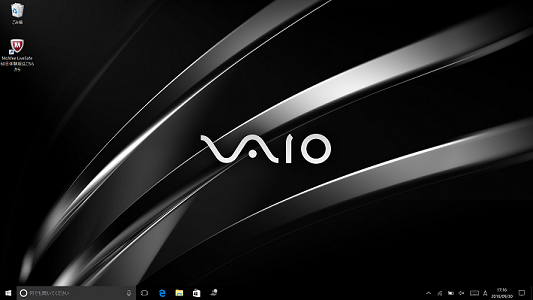
デスクトップ
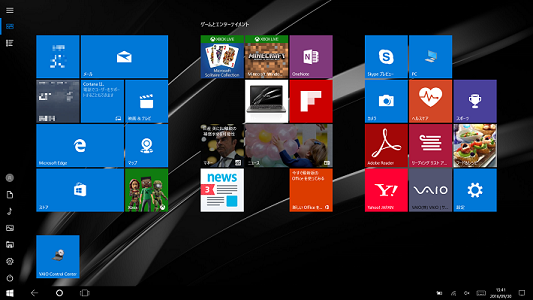
タブレットモード
デスクトップとタブレットモードを切り替える方法
-
アクションセンターを以下のいずれかの方法で表示します。
-
右下のタスクバーの[通知アイコン]
 を選択
を選択
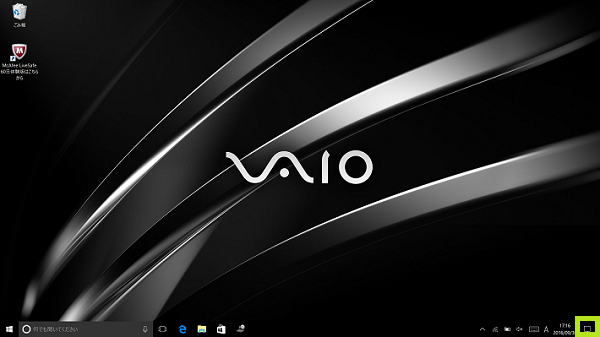
 + [A]キーを同時に押す(ショートカットキー)
+ [A]キーを同時に押す(ショートカットキー)-
タッチパネル搭載機種の場合、画面右端から中央に向かってスワイプする
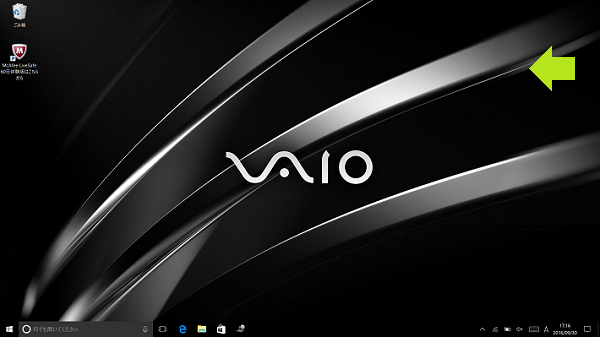
-
右下のタスクバーの[通知アイコン]
-
アクションセンターが開きます。
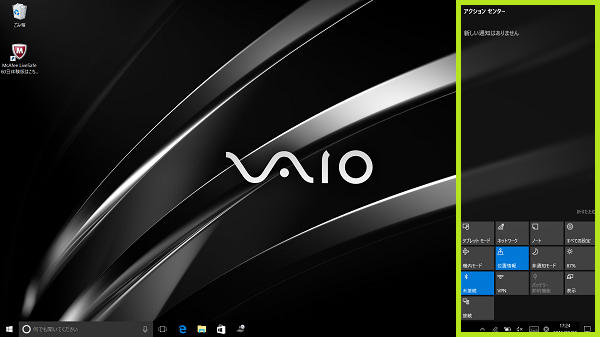
-
表示されたアクションセンターのタブレットモードボタンをクリック、またはタップすると、デスクトップとタブレットモードを切り替えることができます。