 はじめてのVAIO
はじめてのVAIO
Windows 10 入門ガイド
8.2020年 最新ブラウザーを使ってみましょう

新しい Microsoft Edge の配信
2020年1月より 新しい Microsoft Edge が発表されました。
順次 Windows Update で配信され、自動更新されます。
新しい Microsoft Edge は アイコンやデザインが一新され、セキュリティ機能の強化や使い勝手の向上がはかられています。
手動で新しい Microsoft Edge をインストールしたい場合は、下記ページよりダウンロードが可能です。
新しい Microsoft Edge ダウンロードページ(マイクロソフト社)
- 自動更新されると、今までの Microsoft Edge は新しい Microsoft Edge に置き換わります。今までの Microsoft Edge に戻ることはできません。
- お気に入り、パスワード、基本的な設定などは更新時にアカウントを選択して引き継ぐことができます。また、後から設定することもできます。
- 新しい Microsoft Edge を New Edge、これまでの Microsoft Edge を レガシ Edge と呼ぶこともあります。
本ページは 2020年1月発表された Microsoft Edge に関する説明です。
それ以前の Microsoft Edge についてはこちらを参照してください。
新しい Microsoft Edge の設定
Windows Update 後に 「Microsoft Edge のご紹介」画面が表示されたら、新しい Microsoft Edge が自動更新済みです。(環境によって表示される画面は異なります)
手順に従って設定をしましょう。
- Windows Update 後に設定画面が表示された場合は、[始める]をクリック。
手動でインストールした場合は、インストール完了後にこの画面が表示されます。
- 今まで使用していた設定の引継ぎアカウントを指定します。メインブラウザが Chrome の場合は [Google Chrome からインポート] が表示されます。 [Google Chrome からインポート]をクリックして他に登録していた Microsoft アカウントが表示された場合は、そちらを選択することもできます。
また、[インポートしないで続行]を選んで、新しい設定から始めることもできます。
[その他のインポートオプション]では、インポートする項目(ブックマークやパスワード、住所情報など)を選択します。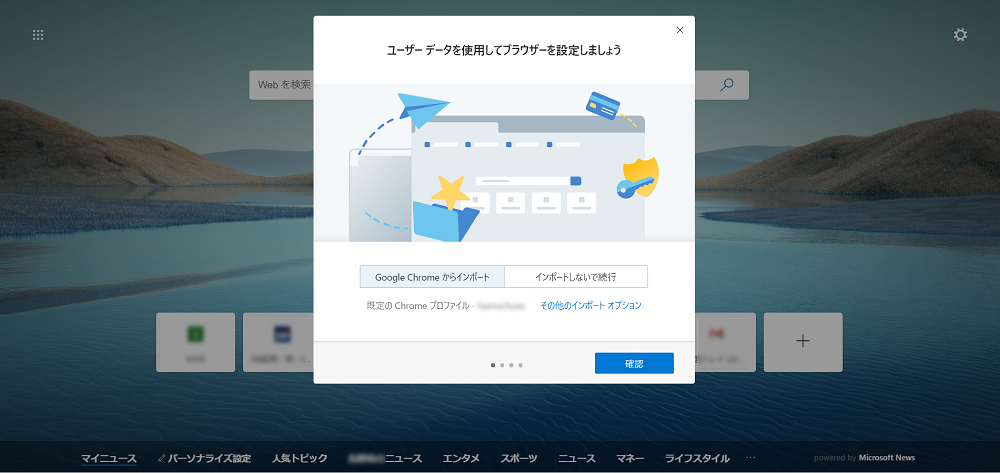
- ブラウザーの見た目を「イメージ」、「ニュース」、「シンプル」の3種類から選ぶことができます。(どれを選んでも後から変更できます)
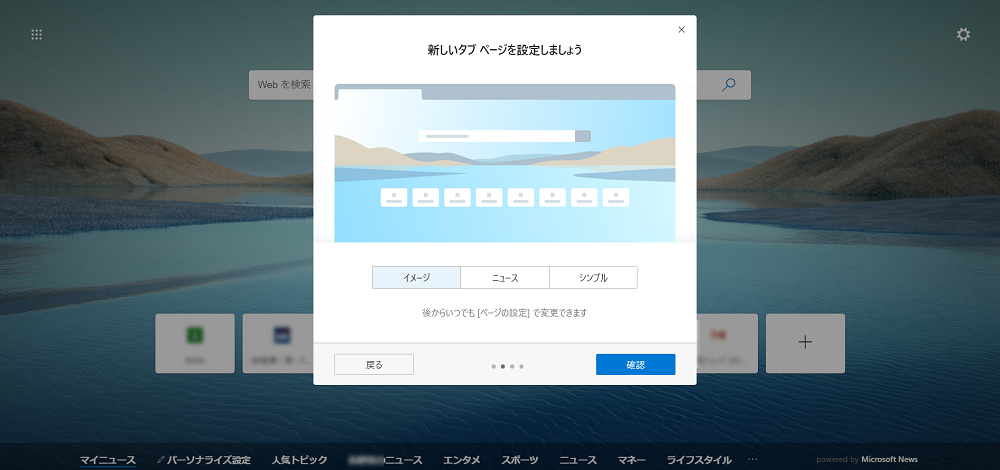
- 別の PC や Android スマートフォンでお気に入りやパスワードを同期することができます。同期する場合はマイクロソフトアカウントを使用してデータを同期します。
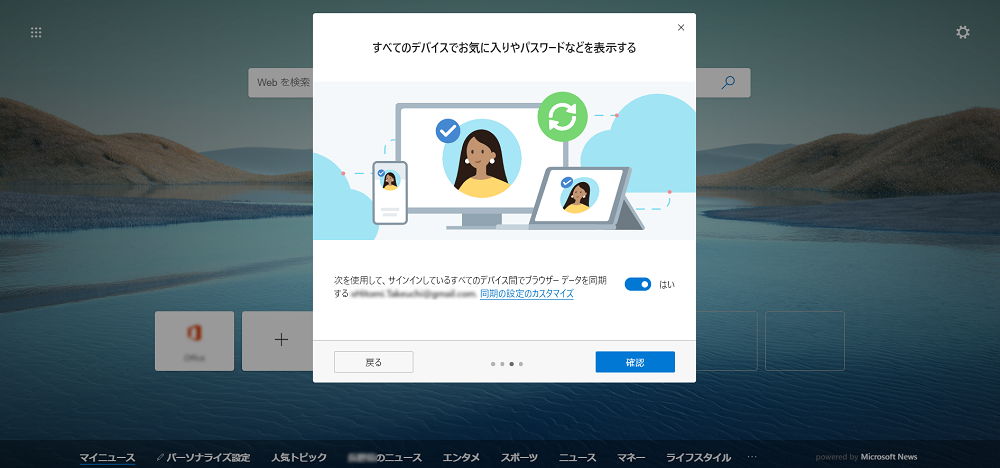
- Microsoft Edge での閲覧履歴の使用を許可する / しないを設定します。
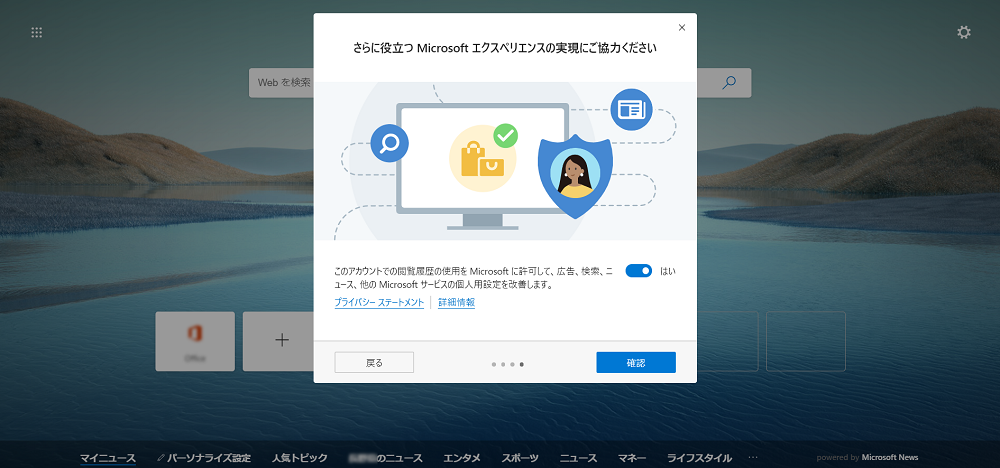
- 「新しい Microsoft Edge へようこそ」のページが表示され、設定は完了です。
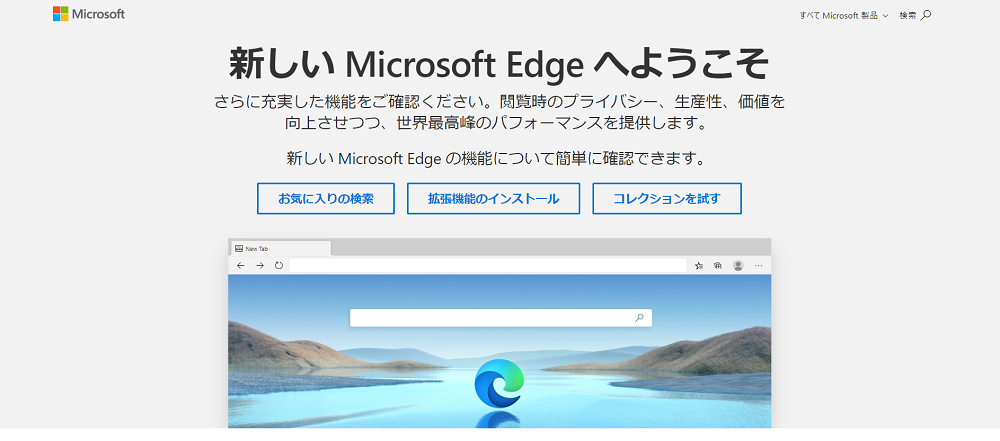
詳細は下記のマイクロソフト社のサポートページをご参照ください。
Microsoft Edge のヘルプと学習
新しい Microsoft Edge の使いかた
Microsoft Edge 画面右上の機能アイコンについてご説明します。

お気に入りの登録
[ ]
]
ウェブページを表示してから、[このページをお気に入りに追加ボタン[ ] をクリックし、[完了] をクリックします。
] をクリックし、[完了] をクリックします。
登録したお気に入りのページを開く
[ ]
]
[お気に入りボタン[ ]をクリックし、開いたメニューのリストからお好みのページをクリックします。
]をクリックし、開いたメニューのリストからお好みのページをクリックします。
印刷や設定
[ ]
]
[設定などボタン[ ]をクリックすると、印刷やその他の設定などのメニューが表示されます。
]をクリックすると、印刷やその他の設定などのメニューが表示されます。
お気に入りをインポートする
お気に入り・ブックマークをインポートする他の PC から お気に入りをインポートしたい場合は下記を参照してください。
お気に入りの HTML ファイルのインポート / エクスポート
新しい Microsoft Edge の新機能
コレクション
コレクションは Microsoft Edge の新しい機能です。
インターネットで情報を収集しながら閲覧したウェブページをコレクションに追加し、タイトルやメモを記載して整理しておきましょう。
後ほどコレクションに戻った際に、前回のブラウジングから簡単に再開できます。
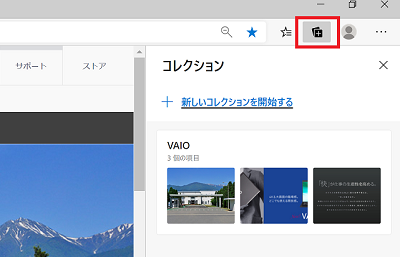
拡張機能
新しい Microsoft Edgeでは、Google Chrome で提供されている拡張機能も使用可能になり、これまで以上にさまざまな機能を追加することができるようになりました。
拡張機能を追加または削除する