 はじめてのVAIO
はじめてのVAIO
故障かなと思ったら
12.インターネットにつながらなくなった
Windows 11 / Windows 10
無線LAN(Wi-Fi)を使ってインターネット接続をしてホームページ閲覧中などに、インターネットにつながらなくなってしまったときに、最初に確認する項目をご案内します。
VAIOの無線LANの設定を確認する(Windows 11 / Windows 10)
インターネットにつながらなくなったときは、まず無線LAN機能がオンになっているか確認しましょう。
-
機内モードになっていないか確認します。機内モードとは、PCのすべてのワイヤレス通信を無効にする機能です。画面右下の通知領域に飛行機のマークが表示されている場合は機内モードが設定されていますので、設定を解除する必要があります。

機内モードのアイコンを選択して表示される機内モードボタンを押して機内モードをオフにします。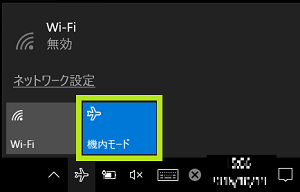
-
Wi-Fi機能が有効か確認します。右下の通知領域に下記のマークが表示されている場合はWi-Fi機能が無効になっています。
 下記を参照にWi-Fi機能を有効にします。
下記を参照にWi-Fi機能を有効にします。
[Windows 11] Wi-Fi(無線LAN)機能を有効/無効にする方法
[Windows 10] Wi-Fi(無線LAN)機能を有効/無効にする方法 -
右下の通知領域にある[ネットワークアイコン]
 を選択します。
を選択します。
-
接続可能なアクセスポイントのSSIDが一覧で表示されますので、接続するアクセスポイントを選択します。
「ネットワークセキュリティキーの入力」と表示された場合は、セキュリティキーを入力して[次へ]ボタンを選択します。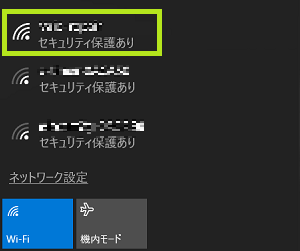
ヒント
上記の手順でインターネットに接続できない場合は、以下のページを参考にしてください。
