 はじめてのVAIO
はじめてのVAIO
Tips - 8.ドライバーやBIOSをアップデートしましょう
最新のドライバーやBIOSアップデートプログラムを適用することにより、システムの安定性やパフォーマンスの向上、セキュリティの強化を図ることができます。
ドライバーアップデートプログラム適用の流れ
モデルごとのアップデートプログラムの確認
下記モデルのBluetoothドライバーのアップデートを例に適用方法をご案内します。
- モデル名:VAIO F14(VJF141*)
- OS:Windows 11
- アップデートするドライバー:Bluetoothドライバー
- * 下記でご案内するアップデートプログラムや手順は掲載当時のものであり、プログラム名や手順が更新される可能性もあります。
- 最初に、 VAIOのモデル名を確認 しましょう。
-
下記のリンクからご利用のモデルのアップデートページを表示します。
モデルごとのアップデートプログラム -
公開中のアップデートプログラムの一覧が表示されます。
Bluetooth ドライバーのタイトルをクリックして目的のアップデートプログラムのダウンロードページを表示します。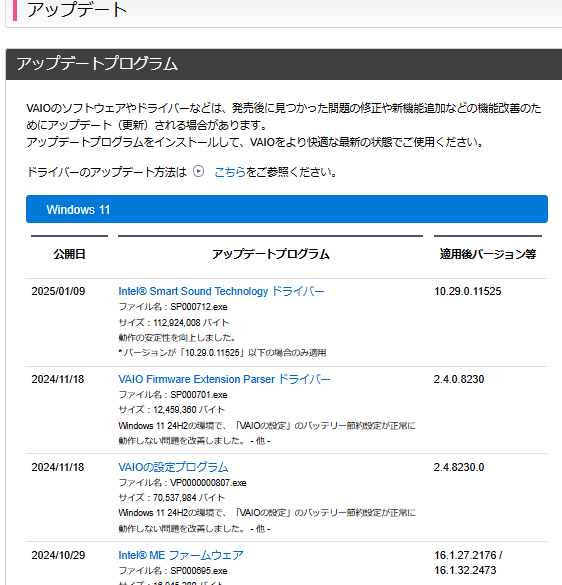
-
アップデートプログラムのダウンロードページです。詳しい適用方法が記載されていますのでご確認ください。
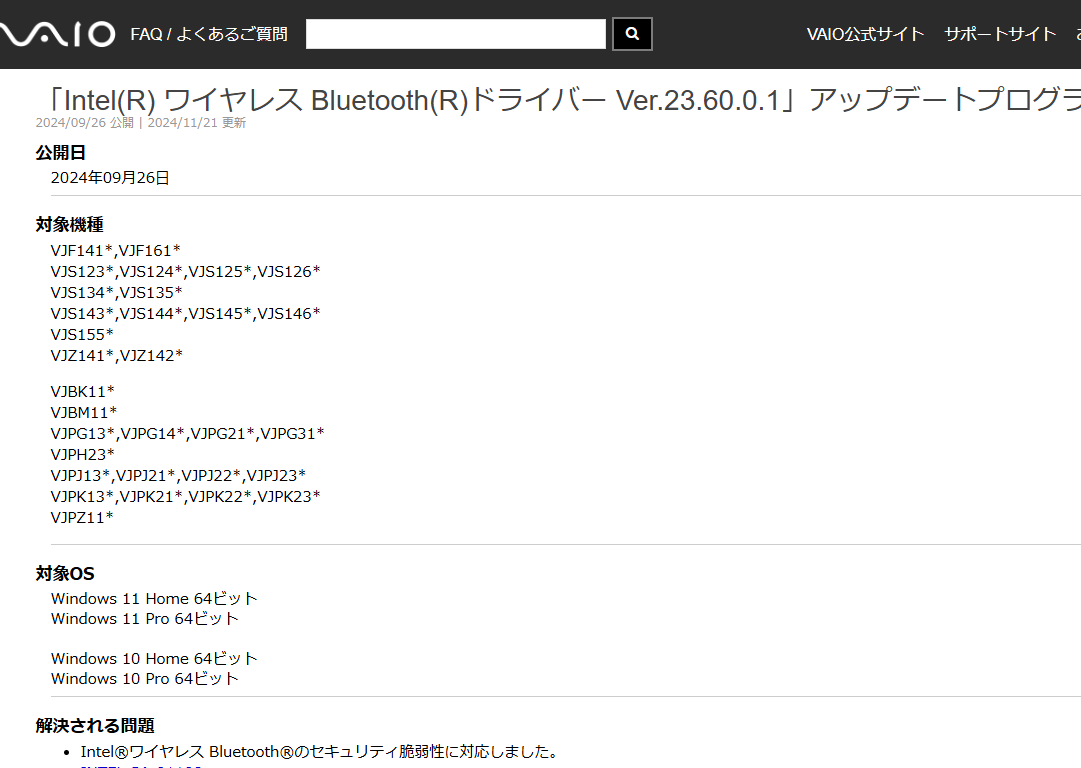
アップデートの要否の確認(現在のドライバーバージョンの確認)
- 画面下の [スタートボタン] を右クリックします。
- 表示されたメニューの [デバイスマネージャー] をクリックします。
-
「Bluetooth」をダブルクリックし、下の 「インテル(R) ワイヤレスBluetooth(R)」をダブルクリックします。
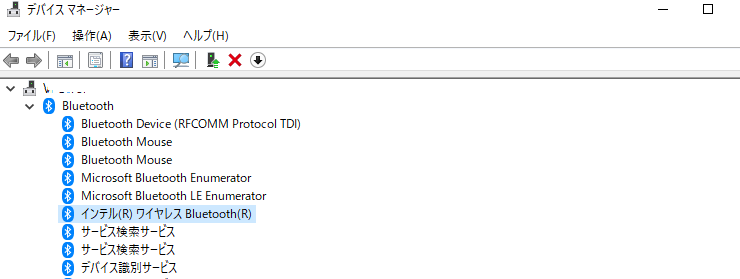
-
「インテル(R) ワイヤレス Bluetooth(R)のプロパティ」の、[ドライバー] タブをクリックしてバージョンを確認します。
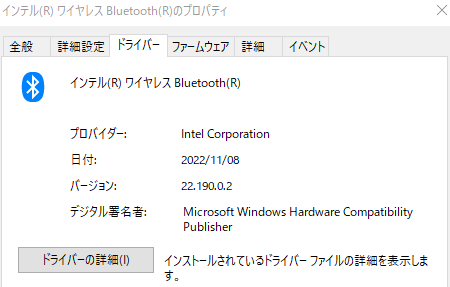
バージョンがアップデートプログラム適用後のバージョン:23.60.0.1より古い場合(画像の22.190.0.2の場合など)、アップデートが必要です。次のステップに進んでください。
バージョンがアップデートプログラム適用後のバージョン:23.60.0.1と同じ、またはより新しい場合はアップデートプログラムが適用済みですので、アップデートは必要ありません。
アップデートプログラムのダウンロード
- アップデートプログラムを保存するための「Update」フォルダーを作成します。
-
ドライバーダウンロードページに戻ります。
ダウンロードページの「ソフトウェア使用許諾契約書」をご確認ください。「同意してダウンロード」を右クリックし「Update」フォルダーにダウンロードします。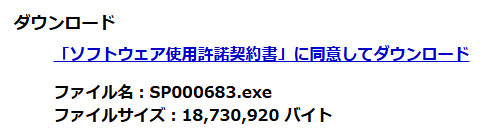
- 「Update」フォルダーの「SP000683.exe」ファイルを右クリックしてプロパティを表示します。
-
ダウンロードページに記載されている「ファイルサイズ:18,730,920 バイト」とプロパティのサイズが一致しているか確認してください。
違う場合は、ダウンロードしたファイルを削除し、再度ダウンロードしてください。
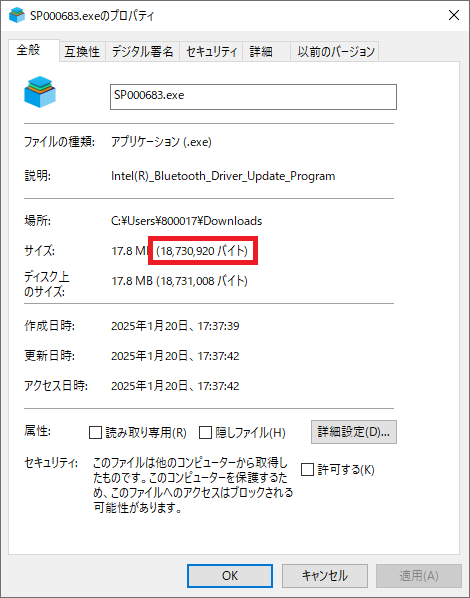
アップデートプログラムのインストールと確認
- Windows上で起動しているアプリケーションはすべて終了してください。
- 「Update」フォルダーの「SP000683.exe」をダブルクリックしてください。
- 「このアプリがデバイスに変更を加えること許可しますか?」などのメッセージが表示された場合は、[はい] で次に進んでください。
-
「セットアップが正常に終了しました。」とのメッセージが表示されたらアップデートが完了しています。
(アップデート中は黒い画面が表示されたり、何も表示されない状態になったりする場合がありますが、キー入力や電源オフなどをせずそのままでしばらくお待ちください)
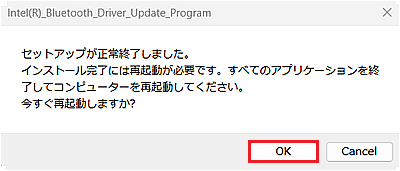
- コンピューターを再起動します。
 「アップデートの要否の確認」の手順で、バージョンを確認してみましょう。バージョンが 23.60.0.1 になっていれば正常にアップデートが完了しています。
「アップデートの要否の確認」の手順で、バージョンを確認してみましょう。バージョンが 23.60.0.1 になっていれば正常にアップデートが完了しています。
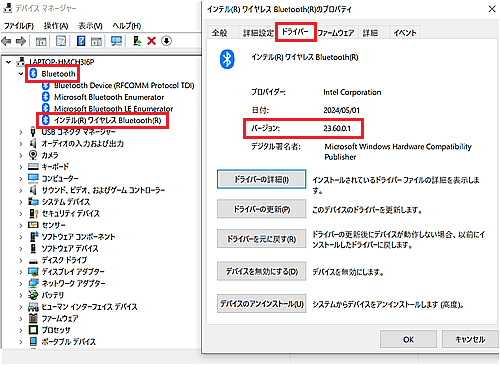
ヒント
他のアップデートプログラムも同様に適用しましょう。
