 はじめてのVAIO
はじめてのVAIO
Tips - 1.VAIOの設定(VAIO Control Center)
「VAIOの設定(VAIO Control Center)」はさまざまなVAIOの機能を簡単に設定することができます。
「VAIOの設定」でできること
ご使用のVAIOの機種や「VAIOの設定」のバージョンによっても異なりますが、「VAIOの設定」では下記の項目をはじめとしてさまざまな設定を変更することができます。
| 項目 | 設定できる機能 |
|---|---|
| 電源・バッテリー | CPUとファンの動作モード |
| バッテリー(いたわり充電モードの設定) | |
| ディスプレイを開いたときの動作 | |
| 入力デバイス | |
| タッチパッドの動作 | |
| キーボードバックライトの動作 | |
| キーの設定 | |
| キーの入れ替え | |
| Fnキーロック | |
| ファンクションキー設定 | |
| ハードウェア | |
| USB充電 | |
| USB復帰設定 | |
| USB Type-C® 受給電 | |
| ネットワーク | ネットワークのプロファイル |
| 画質 | ディスプレイの輝度 |
| その他 | メッセージの再表示 |
| 「VAIOの設定」の初期化 |
[VAIO_PC] VAIOの設定
「VAIOの設定」でできること - キーボード カスタイマイズ機能 NEW
下記対象モデルでは、キーボードの設定機能が追加されました。キーを入れ替えたり、ファンクションキーに機能を割り当てるなど、お客様のお好みに合わせてカスタマイズできます。
対象モデル
2018年11月以降発売された VAIO| 項目 | 設定できる機能 |
|---|---|
| 入力デバイス | CtrlキーとFnキーを入れ替える |
| Fnキーロック | |
| ファンクションキー(F8~F12)に機能を割り当てる |
[VAIOの設定] キー機能入れ替え / Fn キーを使ったカスタマイズ機能
「VAIOの設定」の起動方法(Windows 11 / Windows 10)
「VAIOの設定」を検索して起動する
-
タスクバーの検索ボックスを選択します。
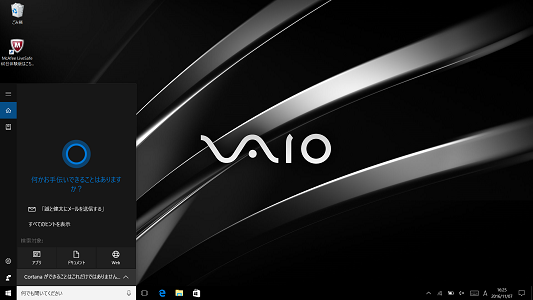
-
「VAIO」と入力すると、即座にアプリの「VAIOの設定」をはじめとして、VAIOのホームページのリンクやWeb上のVAIOの検索結果が表示されます。デスクトップアプリの「VAIOの設定(VAIO Control Center)」を選択します。
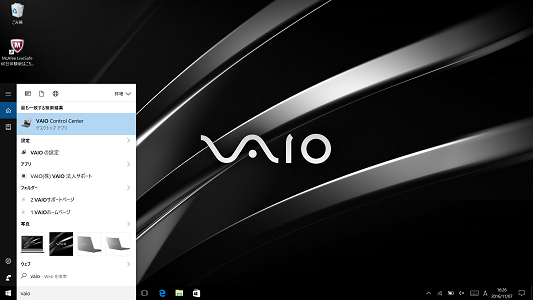
-
「VAIOの設定」が起動されます。

「すべてのアプリ」から「VAIOの設定」を起動する
-
画面左下の[スタートボタン] を選択して、スタートメニューを表示します。
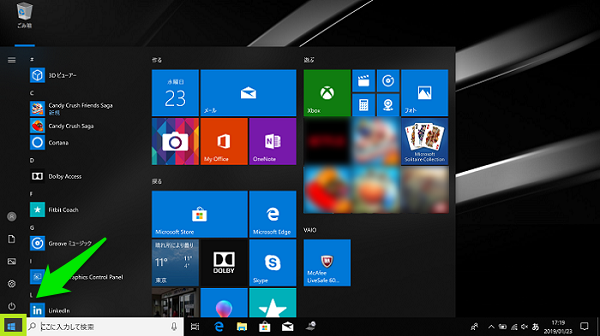
-
[すべてのアプリ]を選択すると、インストールされているアプリが名前順に表示されます。スクロールして目的のアプリを探します。
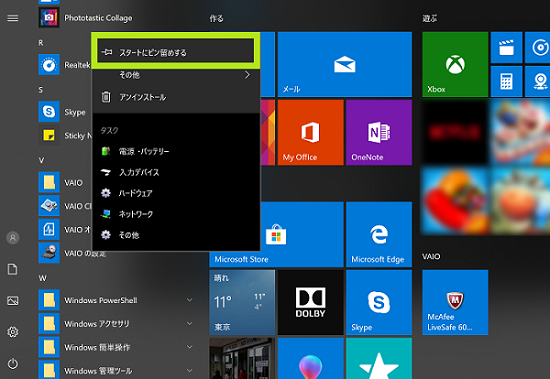
-
「V」の項目にある、「VAIOの設定(VAIO Control Center)」を選択します。
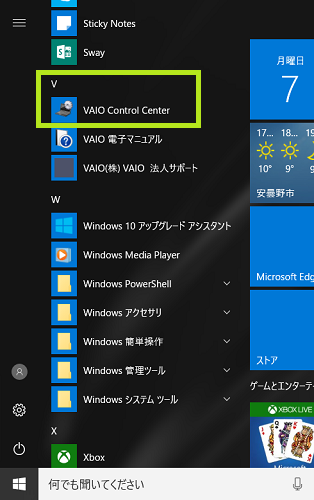
-
「VAIOの設定」が起動されます。

