 はじめてのVAIO
はじめてのVAIO
Windows 10 入門ガイド
8.最新ブラウザーを使ってみましょう

2020年1月発表された新しい Microsoft Edge についてはこちらを参照してください。
Windows 10 の新しいブラウザー Microsoft Edge
Micorsoft Edge は Windows 10 に新しく搭載されたWebブラウザーです。今までのInternet Explorer(IE)に代わる Windows 10 の標準ブラウザーです。
Microsoft Edgeを開くには、タスクバーの[Edge アイコン] ![]() を選択します。
を選択します。
または画面左下のスタートボタンで表示されたスタートメニューから[Microsoft Edge]を選択します。
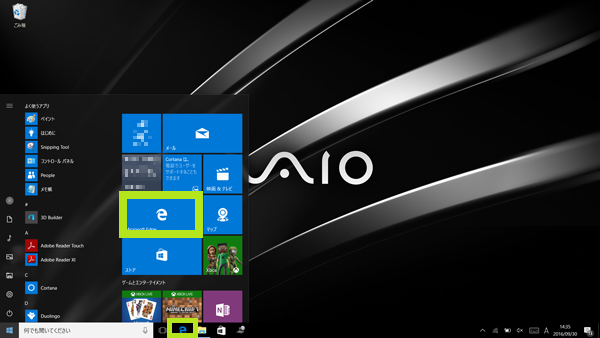
Microsoft Edgeの新機能
- Webノート
- 手書き入力や蛍光ペンでホームページ上に書き込みをして、保存できます。
- 読み取りビュー
- 読みたい要素だけをすっきりとしたレイアウトで表示できます。
- すばやく検索
- アドレスバーに検索キーワードを直接入力することができます。
Microsoft Edgeの機能について、下記のマイクロソフト社のサポートページを参照してください。
Microsoft Edge の概要
Microsoft Edgeのボタンと操作
インターネット閲覧に必要な操作ボタンは上部に配置されています。
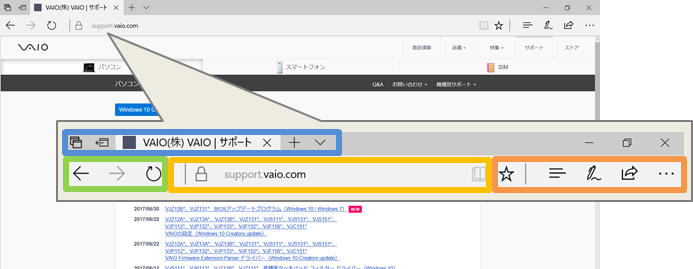
各ボタンの機能
 [タブ] : 複数のページを表示させたり、表示を切り替えるために使います。
[タブ] : 複数のページを表示させたり、表示を切り替えるために使います。 [戻る] [進む] [最新の情報に更新]: Webページを前後に移動したり、Webページの更新を行います。
[戻る] [進む] [最新の情報に更新]: Webページを前後に移動したり、Webページの更新を行います。 アドレスバー : URLを入力します。検索キーワードを直接入れて検索することもできます。
アドレスバー : URLを入力します。検索キーワードを直接入れて検索することもできます。-
 Microsoft Edgeを使いこなすためのさまざまな機能がまとまっています。(下の表を参照してください。)
Microsoft Edgeを使いこなすためのさまざまな機能がまとまっています。(下の表を参照してください。)
アイコン 機能  (読み取りビュー)
(読み取りビュー)ページの記事部分のみを読みやすく表示します。(読み取りビューに対応したページで表示できます。)  (お気に入りまたはリーディングリスト)
(お気に入りまたはリーディングリスト)閲覧中のページをお気に入りやリーディングリストに追加します。  (ハブ)
(ハブ)お気に入りやリーディングリスト、履歴の確認をすることができます。  (Webノートの作成)
(Webノートの作成)手書き入力や蛍光ペンでホームページ上に書き込みをして、保存、共有などができます。  (Webノートを共有)
(Webノートを共有)閲覧中のページやWebノートのページをメールで送信したり、共有することができます。  (詳細)
(詳細)印刷、Webページのピン留め、各種設定ができます。
Creators Updateで追加された機能
タブ機能の強化

 [表示中のタブを保存して閉じる]
[表示中のタブを保存して閉じる]
表示中のタブをすべて一度にまとめて閉じることができます。 [保存して閉じたタブ]
[保存して閉じたタブ]
閉じられたタブが表示していたWebサイトをサムネイルで表示します。
Webサイトを再度表示するには、サムネイルをクリックします。また、[タブの復元]をクリックして、同じタイミングで保存されたタブを一度に戻すこともできます。

-
 [タブ プレビューを表示]
[タブ プレビューを表示]
それぞれのタブの下にプレビュー画面がサムネイル表示されます。サムネイルを選択するとすばやく閲覧したいページを表示できます。
元に戻すには、もう一度[タブ プレビューを表示]アイコンをクリックします。
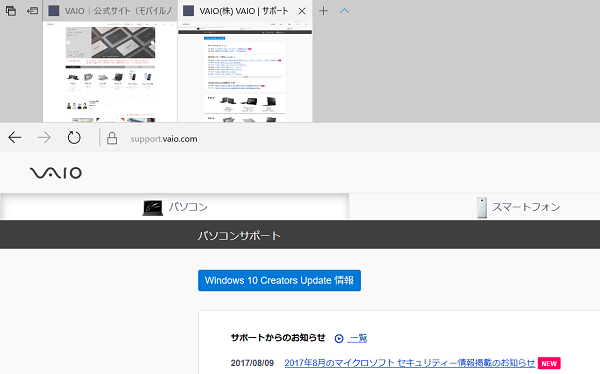
Webサイトを検索しましょう
Edgeではアドレスバーにキーワードを入力するだけでWebの検索ができます。新しいタブでWebサイトを検索して表示してみましょう。URLを直接入力することもできます。
-
[タブ]の
 (新しいタブ)を選択します。
(新しいタブ)を選択します。
-
新しいページが表示されるので、アドレスバーにキーワードを入力してEnterキーを押します。入力途中で表示された検索候補を選ぶとすばやく検索結果を表示できます。
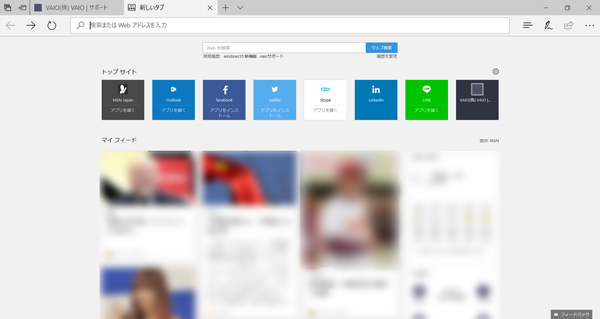
よく見るページをお気に入りに追加しましょう
- Webページを閲覧中に
 (お気に入りまたはリーディングリストに追加)を選択します。
(お気に入りまたはリーディングリストに追加)を選択します。 -
上部ボタンの[☆お気に入り]を選択してから[保存]を選択します。

-
追加されたお気に入りを確認したり、お気に入りからページを表示するには、
 (ハブ)を選択します。
(ハブ)を選択します。
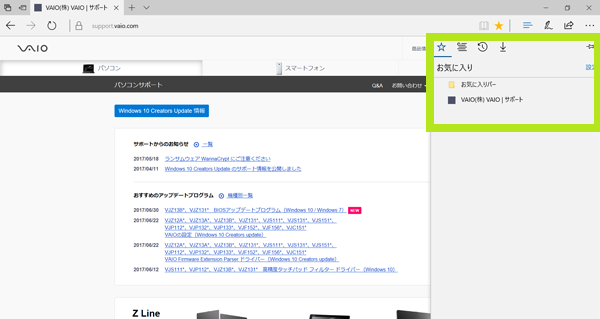
「Internet Explorer」のお気に入りや、その他のブラウザーのブックマークなどをインポートしたいときは、下記を参照にしてください。
[Microsoft Edge] お気に入りをインポート(復元)する方法
よく見るページをスタートメニューにピン留めしましょう
 (詳細)を選択します。
(詳細)を選択します。-
表示されたメニューの[このページをスタートにピン留めする]を選択します。
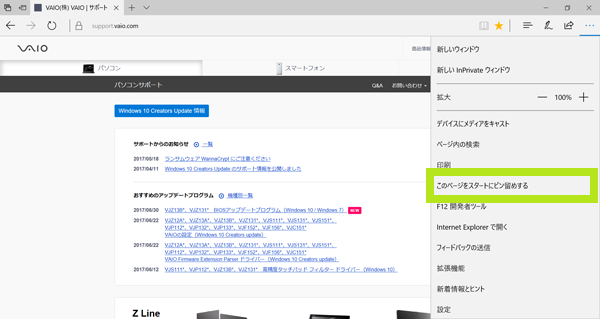
Webページへ書き込みをしてみましょう
 (Webノートの作成)を選択します。
(Webノートの作成)を選択します。-
ヘッダーのレイアウトが変わり手書き入力ができるモードになります。
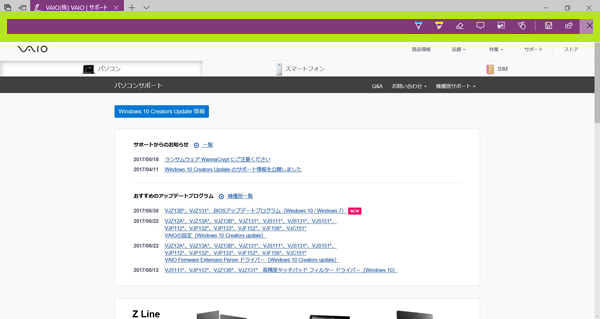
-
 (ペン)でメモを手書きしたり、
(ペン)でメモを手書きしたり、 (蛍光ペン)で文章をマークしたり、
(蛍光ペン)で文章をマークしたり、 (コメントの追加)でコメントを書き込むことができます。
(コメントの追加)でコメントを書き込むことができます。
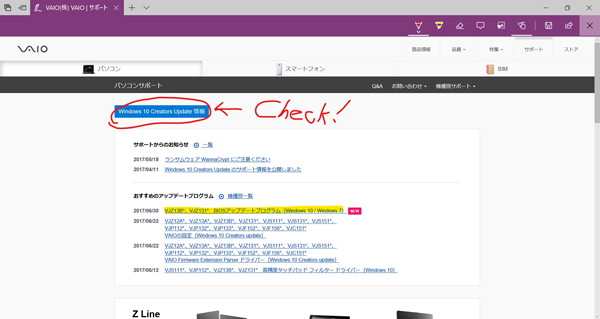
- メモを書いたWebノートは
 (保存)や
(保存)や  (共有)することができます。
(共有)することができます。
